Primo pdf 與Bullzip pdf都是網路上許多網友推薦的軟體。廢話不多說,以下就直接看圖說故事了。
primo pdf的介面簡單易懂,如果懶得做一些複雜設定的朋友,可以直接選擇上面的ICON,對檔案作不同解析度的輸出。上面的選項由左至右分別為:Screen(解析度最差)、ebook、print、prepress(解析度最佳)。當然,控制欲強的朋友(誤),也可以經由最右邊的custom選項進行解析度設定。而如果需要幫檔案加入作者標題等屬性,則可以選擇中間的document properties來設定;如果檔案須要加密,也可以在PDF Security的選項中來加入密碼。以上設定完成後,只要按下creat PDF的按鈕,選擇輸出檔案的存放位置,就完成PDF的輸出囉!

如果還有更細部設定須求的朋友,則可以按下左下方的option按鈕,裡頭有針對輸出的PDF版本進行設定等選項。
bullzip pdf的選單則「稍微」複雜一些。功能也比primo pdf來得多。所有的功能以不同的分頁來做區隔。除了輸出PDF外,bullzip pdf還能將檔案輸出成各種圖檔的格式,包括有常見的bmp、jpg、png、tiff與較少見的ps、eps、pcx檔等。在「一般」的分頁裡的「格式」選項可以進行選擇。同時,在同一個分頁裡的檔案名稱,就要設定好檔案儲存的路徑及檔名,和PRIMO PDF最後才進行指定的方式不太相同。

「文件」的分頁中,則是針對檔案作者、標題、縮放等級、PDF版本及輸出品質(解析度)進行設定。其選項與PRIMO PDF相仿,同樣有Screen(解析度最差)、ebook、print、prepress(解析度最佳)的區分。

「浮水印」分頁顧名思義提供了在PDF中插入浮水印的功能。公司行號可以利用這個功能在文章中插入公司的LOGO做置入性行銷。記得當初筆者繳交學位論文時,學校也曾要求要在PDF檔中插入校徽的浮水印呢!
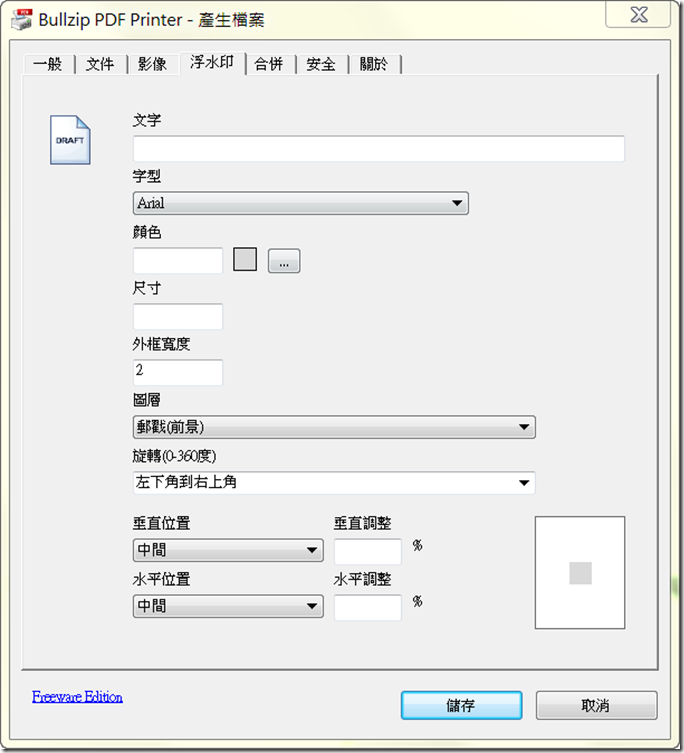
「合併」分頁則提供了待輸出文件與既存的PDF檔合併輸誠成一個新的PDF檔的功能。分頁中已有詳細的說明,很user friendly的軟體。

「安全」分頁則提供了PDF檔案加密的設定選項。除了開啟檔案須要密碼外,還可以針對檔案列印品質的許可進行設定喔!

介紹完兩個軟體,接下來就是PK時間啦!筆者把剛完成的報告書當作範本,分別測試兩個軟體所轉出來的PDF檔大小與品質。原始的word檔有57頁,包含了許多的圖片與表格,檔案大小約14.5MB。由下圖中可以清楚地看出,不論選擇螢幕或是列印的解析度來做比較,都是primo pdf轉出來的檔案比bullzip pdf轉出來的要小一點。不過兩者差距並不大。
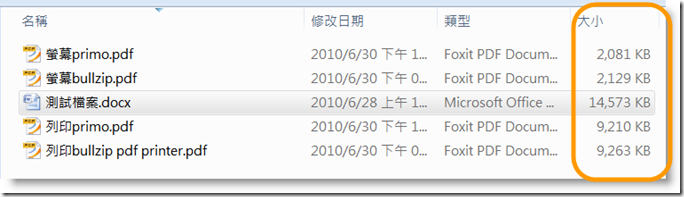
再來看看輸出的檔案中的圖片效果。從圖片中可以看出,兩個軟體不論是以列印或是螢幕的解析度來輸出,在螢幕上看起來都沒有太大的差異(好像是廢話)。恕小弟沒有印表機可以進行真正列印輸出後的品質比較了!看來,往後如果只是要在電腦上進行瀏覽的文件,只須要選擇輸出成「螢幕」的品質(解析度)就可以囉!




總結:
經過以上不專業的比較,兩個軟體可說是各有所長。primo pdf在轉出檔案的大小上以小小的差距「略勝一籌」;而bullzip pdf則在功能上有不小的優勢。加上筆者之前曾用Primo PDF轉過上百MB的word檔,而有「漏字」的現象。bullzip pdf則還沒有機會轉過那麼大的檔案。所以筆者可能會暫時投向bullzip的懷抱囉!
參考網址:
Primo PDF:http://www.primopdf.com/index.aspx
Bullzip PDF:http://www.bullzip.com/products/pdf/info.php
沒有留言:
張貼留言